Ionic 5 Native Calendar with Cordova and Ionic Native 5
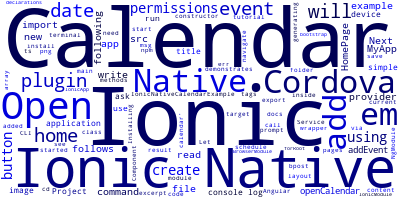
In this tutorial, we'll see how to use the device Native Calendar in Ionic 5 with Cordova and Ionic Native 5. We will create a simple Ionic 5 application example which demonstrates how to open or create native calendar, how to ask for read and write permissions to calendar and how to schedule or add events to calendar.
Create a New Ionic 5/Angular Project
Let's get started by generating a new Ionic 5 application using the Ionic CLI 5.
Open your terminal or command prompt and run the following command:
ionic start IonicNativeCalendarExample
Next, navigate inside the project's folder using the following command:
cd IonicNativeCalendarExample
Installing the Cordova and Ionic Native 5 Calendar Plugins
Next, install the Cordova Calendar plugin and its Ionic Native wrapper as follows:
ionic plugin add --save cordova-plugin-calendar
npm install --save @ionic-native/calendar
Next, we need to add the Calendar provider to main module providers array. Open the src/app/app.module.ts file and add the following code:
import { Calendar } from '@ionic-native/calendar';
@NgModule({
declarations: [
MyApp,
HomePage
],
imports: [
BrowserModule,
IonicModule.forRoot(MyApp)
],
bootstrap: [IonicApp],
entryComponents: [
MyApp,
HomePage
],
providers: [
StatusBar,
SplashScreen,
Calendar,
{provide: ErrorHandler, useClass: IonicErrorHandler}
]
})
export class AppModule {}
Injecting and Using the Calendar Service in Ionic 5
Now we are ready to inject and use the native Calendar API.
Open the src/pages/home/home.ts file and update it as follows:
import { Calendar } from '@ionic-native/calendar';
@Component({
selector: 'home',
templateUrl: 'home.html',
})
export class HomePage {
constructor(private calendar: Calendar) {
}
openCalendar(){
this.calendar.openCalendar(new Date()).then(
(msg) => { console.log(msg); },
(err) => { console.log(err); }
);
}
}
We have injected the Calendar service via the component constructor and used the instance to open a calendar with the current date.
Open the src/pages/home/home.html file and add a button to open the native calendar as follows:
<button ion-button (click)="openCalendar()">Open Calendar on Current Date</button>
This is just a simple example to open a calendar. You can call more available methods for asking for read and write permissions then scheduling or adding events to Calendar.
Here is an example that ask for read/write permissions. If they are granted, an event will be added to the calendar interactively. If not, permissions will be first requested and then the event will be added:
addEvent(){
return this.calendar.createEventInteractively("event title");
}
scheduleEvents(){
this.calendar.hasReadWritePermission().then((result)=>{
if(result === false){
this.calendar.requestReadWritePermission().then((v)=>{
this.addEvent();
},(r)=>{
console.log("Rejected");
})
}
else
{
this.addEvent();
}
})
You can find more information about the methods you can call via Ionic Native docs for this plugin .
Conclusion
You can add a target platform (Android and iOS only) and run your Ionic 5 Calendar app using an emulator or real device.
-
Date:








