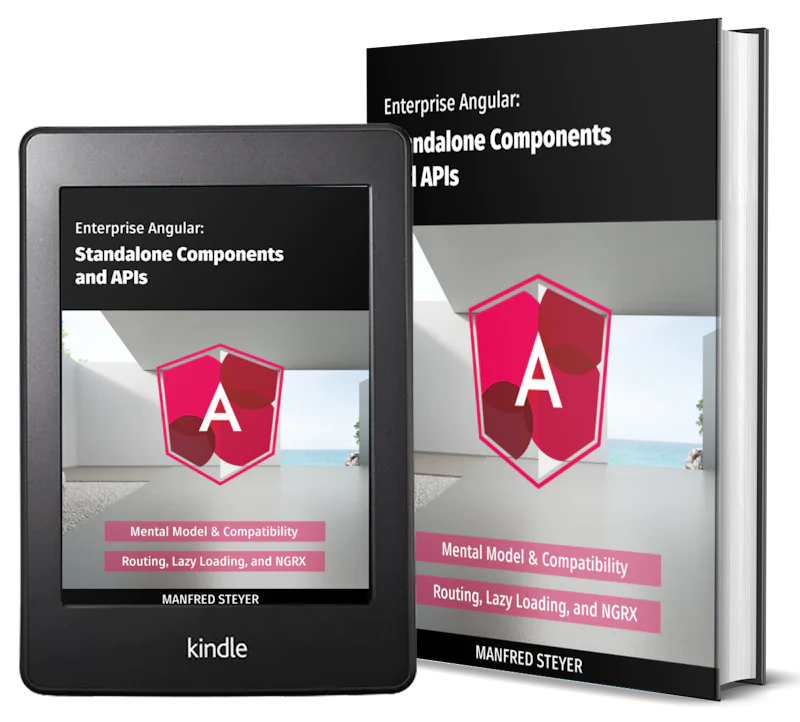Angular 10/9 Elements Tutorial by Example: Building Web Components
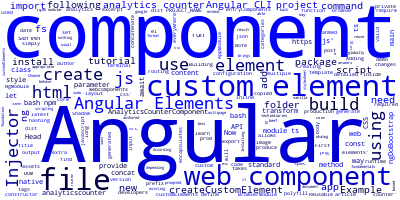
In this tutorial Angular 10 by example, we'll learn how to build web components and custom elements with Angular 10/9 and use them everywhere using the latest version of Angular and Angular CLI 10.
What is Angular Elements?
The Angular Elements package (@angular/elements) allows you to create native custom elements and author web components with Angular.
The @angular/elements package provides a createCustomElement() API that can be used to transform Angular Components to native Custom Elements.
Note: This tutorial is also valid for Angular 8 and Angular 9 versions.
You can find a long and detailed tutorial for web components with Angular from the Custom Elements & Shadow DOM with Angular article.
What is a Web Component or Custom Element?
A Custom Element provides a way to create web components i.e new DOM elements that behave like standard HTML elements
According to Custom Elements v1: Reusable Web Components
With Custom Elements, web developers can create new HTML tags, beef-up existing HTML tags, or extend the components other developers have authored. The API is the foundation of web components. It brings a web standards-based way to create reusable components using nothing more than vanilla JS/HTML/CSS. The result is less code, modular code, and more reuse in our apps.
Installing Angular 10 CLI
Head to your terminal and run the following command to install the Angular CLI 10 globally:
npm i -g @angular/cli
This will install the latest version and you may need to add sudo depending on your npm configuration.
Creating a New Angular 10 Example Project
Head back to your terminal and run the following command to create a new Angular 10 project using the Angular CLI:
$ ng new angular-10-webcomponents-demo --prefix custom
We simply use the usual ng new command and you can use all the other parameters to add routing or Sass etc. But also note the custom prefix -- This is required for custom elements.
You'll be prompted if you would like to set up routing in your project and which stylesheet format you would like to use. Choose the appropriate answers for your project.
Adding the Angular Elements 10 Package
To be able to create web components we need to install the Angular Elements v10 package. You can simply use the ng add command to install the package:
$ angular-10-webcomponents-demo
$ ng add @angular/elements
This command adds the document-register-element.js polyfill required for web browsers that don't support custom elements yet and the @angular/elements package.
Creating an Example Angular 10 Component
An Angular component is an angular concept that's different from a web component so let's see how we can create a component and transform it to web component using the createCustomElement() function of @angular/elements.
First, let's generate a new Angular component using the Angular CLI:
$ ng g component analytics-counter --inline-style --inline-template -v Native
This command creates a new analytics-counter folder and generates the following files and then updates the src/app/app.module.ts file:
analytics-counter.component.htmlanalytics-counter.component.cssanalytics-counter.component.tsanalytics-counter.component.spec.ts
Using ViewEncapsulation.Native encapsulates the CSS styles, template and the code into the same file.
Adding the Component to Main NgModule
We need to follow some steps in order to transform the Angular component to a web component. Open app.module.ts then add the following changes:
First import Injector from the @angular/core package and createCustomElement from the @angular/elements package:
import { Injector} from '@angular/core';
import { createCustomElement } from '@angular/elements';
Next, we need to instruct Angular to compile it the component by adding it to the entryComponents array of the main module:
...
entryComponents : [
AnalyticsCounterComponent
]
Now you are ready to transform the component into a web component by calling the createCustomElement() method from the ngDoBootstrap() method:
export class AppModule {
constructor(private injector : Injector){}
ngDoBootstrap(){
const el = createCustomElement(AnalyticsCounterComponent, {injector : this.injector});
customElements.define('analytics-counter',el);
}
}
We are bootstrapping our Angular Component as a custom element in the ngDoBootstrap() method.
The createCustomElement method takes two parameters:
- The first parameter is the Angular component that will be used to create the custom element.
- The second parameter is a configuration object that has an injector property set to the current
Injectorinstance. - Using the
createCustomElementAPI we can transform and Angular 6 component to a Custom Element.
We defined a custom element using the standard browser API customElements.define()
_createCustomElement_Builds a class that encapsulates the functionality of the provided component and uses the configuration information to provide more context to the class. Takes the component factory’s inputs and outputs to convert them to the proper custom element API and add hooks to input changes.
This is the content of the src/app/app.module.ts file:
import { BrowserModule } from '@angular/platform-browser';
import { NgModule, Injector } from '@angular/core';
import { createCustomElement } from '@angular/elements';
import { AnalyticsCounterComponent } from './analyticscounter/analyticscounter.component';
@NgModule({
declarations: [AnalyticsCounterComponent],
imports: [BrowserModule],
entryComponents: [AnalyticsCounterComponent]
})
export class AppModule {
constructor(private injector: Injector) {
const analyticsCounter = createCustomElement(AnalyticsCounterComponent, { injector });
customElements.define('analytics-counter', analyticsCounter);
}
ngDoBootstrap() {}
}
Building the Angular 10 Project for Production
Just like any normal Angular project. You can use the following command to generate a production build:
$ ng build --prod --output-hashing none
In the dist folder, you'll find multiple generated files. Ideally, we must have only one file for using the web component but unfortunately the Angular CLI doesn't provide a way to produce on file for now.
We can simply create a build script to produce only one JS file from the multiple files generated by the Angular CLI.
Create a concatenate.js file in the root folder of your project then add the following content:
const fs = require('fs-extra');
const concat = require('concat');
(async function build() {
const files = [
'./dist/<PROJECT_NAME>/runtime.js',
'./dist/<PROJECT_NAME>/polyfills.js',
'./dist/<PROJECT_NAME>/scripts.js',
'./dist/<PROJECT_NAME>/main.js',
]
await fs.ensureDir('elements')
await concat(files, 'elements/analytics-counter.js');
await fs.copyFile('./dist/angular-elements/styles.css', 'elements/styles.css')
await fs.copy('./dist/angular-elements/assets/', 'elements/assets/' )
})()
- Creates a new sub-folder elements inside the project folder
- The JS files
runtime.js,polyfills.js,scripts.jsandmain.jsare concatenated into a new fileanalytics-counter.jsinside the elements folder styles.cssfrom the production build is copied to the elements folder- Files from the assets folder are copied to the elements folder
You need to install fs-extra and concat from npm using:
npm install fs-extra concat --save-dev
Now let's add a script to package.json:
{
"scripts": {
...
"build:elements": "ng build --prod --output-hashing none && node concatenate.js"
},
}
}
You can run the script using:
npm run build:elements
Example Using our Custom Element
Now that we have one file that holds our custom element. Let's see how we can use our web component in other file.
Create an index.html file then add the following content:
<!doctype html>
<html lang="en">
<head>
<title>Angular 10 Elements Demo</title>
</head>
<body>
<analytics-counter></analytics-counter>
<script src="analytics-counter.js"></script>
</body>
</html>
We need a way to serve this file so we'll use a simple HTTP server -- http-server :
npm install http-server -g
Conclusion
Throughout this tutorial by example, we've seen how to use Angular 10 Elements to build standard web components from Angular 10 components.
- Author: Ahmed Bouchefra Follow @ahmedbouchefra
-
Date: