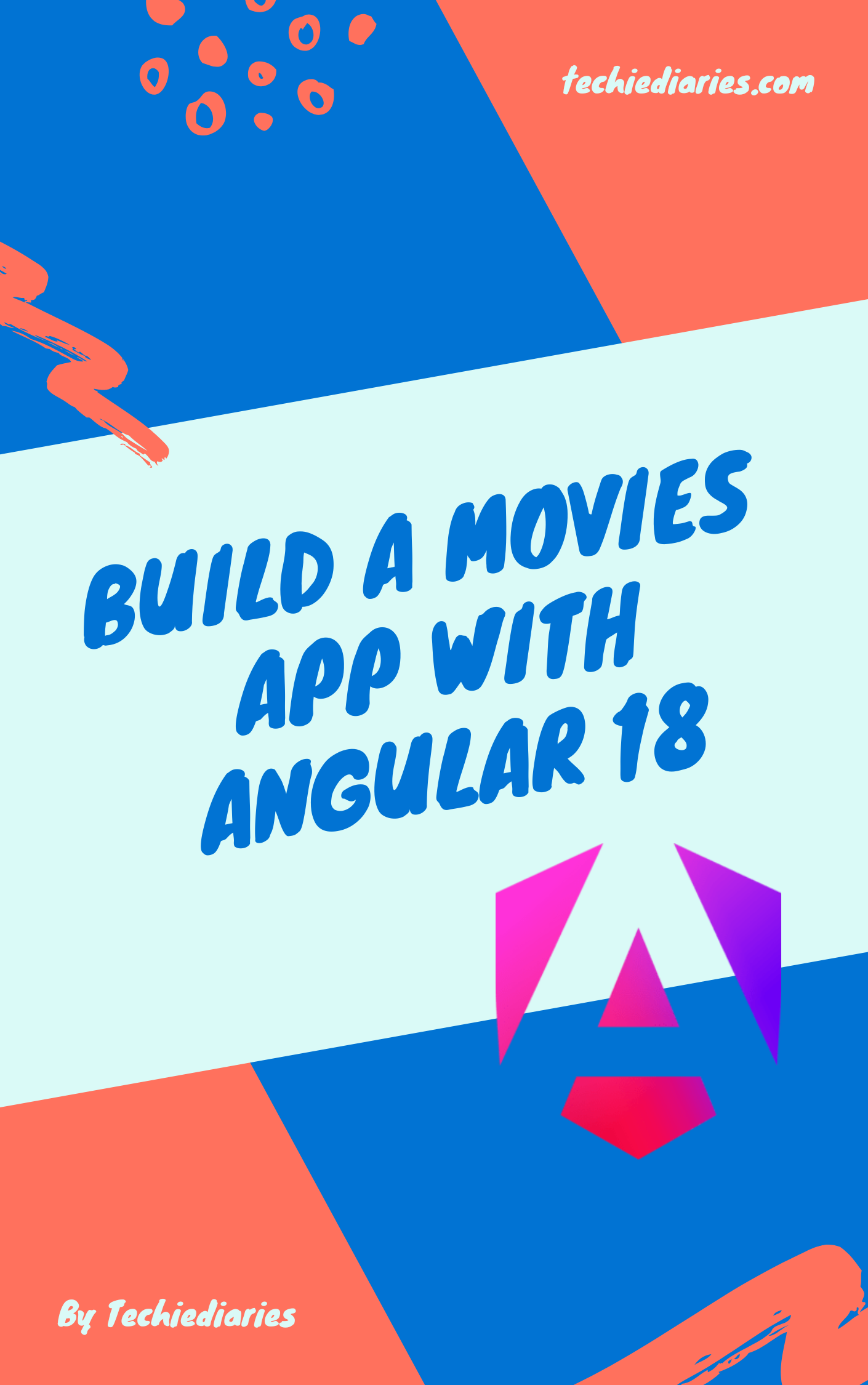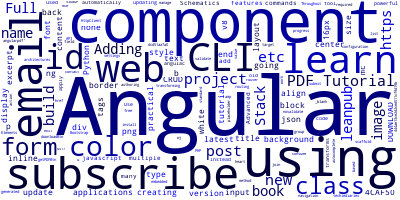Create an Angular Material button with an icon and text

Here is a step-by-step tutorial on how to create an Angular Material button with an icon and text:
- Install Angular Material: Make sure you have installed Angular Material in your project. You can do this by running the following command in your terminal:
npm install @angular/material
- Import MatButtonModule: Import the MatButtonModule into your app's module. This will give you access to the Angular Material button components.
import { MatButtonModule } from '@angular/material/button';
@NgModule({
imports: [
MatButtonModule
]
})
export class AppModule { }
- Create a button component: Create a new component for your button. This component will contain the HTML for your button, including the icon and text.
import { Component } from
- Add the button HTML: Add the following HTML to your button component's template:
<button mat-raised-button>
<mat-icon>favorite</mat-icon>
Click me
</button>
This HTML will create a raised button with the "favorite" icon and the text "Click me".
- Style the button: You can style the button using CSS. For example, you can change the button's color or font size.
.button {
background-color: #F44336;
color: #fff;
font-size: 18px;
}
This CSS will change the button's background color to red, the text color to white, and the font size to 18px.
- Use the button component: You can use the button component in your app's HTML just like any other component.
<app-button></app-button>
This HTML will render the button component in your app.
Here is an example of how to create a button with an icon and text using Angular Material:
<button mat-raised-button>
<mat-icon>favorite</mat-icon>
Click me
</button>
This code will create a button with the "favorite" icon and the text "Click me". The button will have a raised style and will be colored red.
-
Date: