Ionic 5 - Build a Barcode/QR Code Scanner/Encoder App
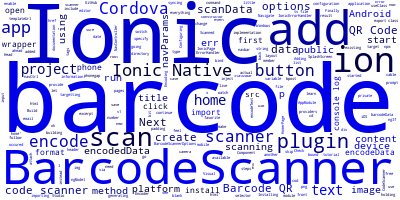
In this tutorial, we are going to see how you can create your own Barcode/QR code scanner app with Ionic 5, Ionic Native 5 and Cordova.
We are also going to learn how to encode your own barcodes from your data.
So let's get started.
Create an Ionic 5 Project
First start by generating a new project. You can also skip this to use an existing project:
ionic start CodeScanner blank
For more information see this tutorial about how to create your first Ionic 5 project
Navigate into your project root directory:
cd CodeScanner
Next, follow the steps to install both the Cordova plugin and Ionic Native 3.x+ wrapper for scanning barcodes.
Installing Cordova and Ionic Native 5 Plugin for Barcode Scanning
Start by installing the Cordova Barcode scanner plugin:
ionic cordova plugin add phonegap-plugin-barcodescanner
Next, install the Ionic Native wrapper for this plugin from npm:
npm install --save @ionic-native/barcode-scanner
Adding the Android platform
Since we need to run this app in an actual device we need to add a target platform. In our case, we are adding Android but feel free to add iOS or Windows Phone platforms if you are targetting these platforms:
ionic cordova platform add android
You can now attach your mobile device using an USB cable then run your app to make sure everything is ok:
ionic run android -l
We added the -l switch to enable live syncing of code when we change it so we don't have to run the command again.
Just continue building your app and watch the changes on your device.
Configuring the Cordova Barcode Scanner
We have added the barcode scanner plugin but before we can use it, we have to do a little bit of configuration.
So go ahead and open your project using your favorite cod editor. We are using Visual Code Studio:
code .
Open the src/app/app.module.ts file and import the barcode scanner and add it to the list of module providers:
/* ... */
import { BarcodeScanner } from '@ionic-native/barcode-scanner';
/* ... */
providers: [
StatusBar,
SplashScreen,
BarcodeScanner,
{provide: ErrorHandler, useClass: IonicErrorHandler}
]
})
export class AppModule {}
Scanning barcodes
Head over to the src/pages/home/home.html file and add a button for scanning barcodes:
<ion-header>
<ion-navbar>
<ion-title>Barcode/QR Scanner v1.0 </ion-title>
</ion-navbar>
</ion-header>
<ion-content padding>
<button ion-button (click)="scan()">Scan ... </button>
<div *ngIf="scanData">
<p>Scanned Text : </p>
<p>Scanned Format : </p>
</div>
</ion-content>
Next open the src/pages/home/home.ts file and add an implementation for the scan() method which is bound to the Scan button.
Start by importing BarcodeScanner:
import { BarcodeScanner ,BarcodeScannerOptions } from '@ionic-native/barcode-scanner';
Next, inject BarcodeScanner via the component constructor:
@IonicPage()
@Component({
selector: 'home',
templateUrl: 'home.html',
})
export class HomerPage {
scanData : {};
options :BarcodeScannerOptions;
constructor(public navCtrl: NavController, public navParams: NavParams,private barcodeScanner: BarcodeScanner) {
}
scan(){
/* */
}
Finally, add an implementation for the scan() method:
scan(){
this.options = {
prompt : "Scan your barcode "
}
this.barcodeScanner.scan(this.options).then((barcodeData) => {
console.log(barcodeData);
this.scanData = barcodeData;
}, (err) => {
console.log("Error occured : " + err);
});
}
You can also specify other options such as using the front device camera instead of the back camera etc.
Check out all the available options on the plugin documentation in GitHub or its Ionic Native wrapper.
Encoding your data as barcode
You can encode your own data such as a text string, an email or a phone number to a barcode using the Barcode plugin so go ahead and add another button then bind its click event to the encodeText() method:
<ion-input type="text" [(ngModel)]="encodeData" ></ion-input>
<button ion-button (click)="encodeText()">Encode Text</button>
Next in the home.ts file, add a encodeData string member variable for holding the result,then add a method to encode the text data:
@IonicPage()
@Component({
selector: 'home',
templateUrl: 'home.html',
})
export class HomerPage {
scanData : {};
encodeData : string ;
encodedData : {} ;
options :BarcodeScannerOptions;
constructor(public navCtrl: NavController, public navParams: NavParams,private barcodeScanner: BarcodeScanner) {
}
scan(){
/* */
}
encodeText(){
this.barcodeScanner.encode(this.barcodeScanner.Encode.TEXT_TYPE,this.encodeData).then((encodedData) => {
console.log(encodedData);
this.encodedData = encodedData;
}, (err) => {
console.log("Error occured : " + err);
});
}
Conclusion
Thanks to the Cordova Barcode Scanner plugin you can easily scan QR and barcode codes and also encode your own data (Text, email and phone numbers) in a barcode format.
We have seen how to add the barcode scanner to our Ionic 5/Angular app with Cordova and Ionic Native 5.
-
Date:








