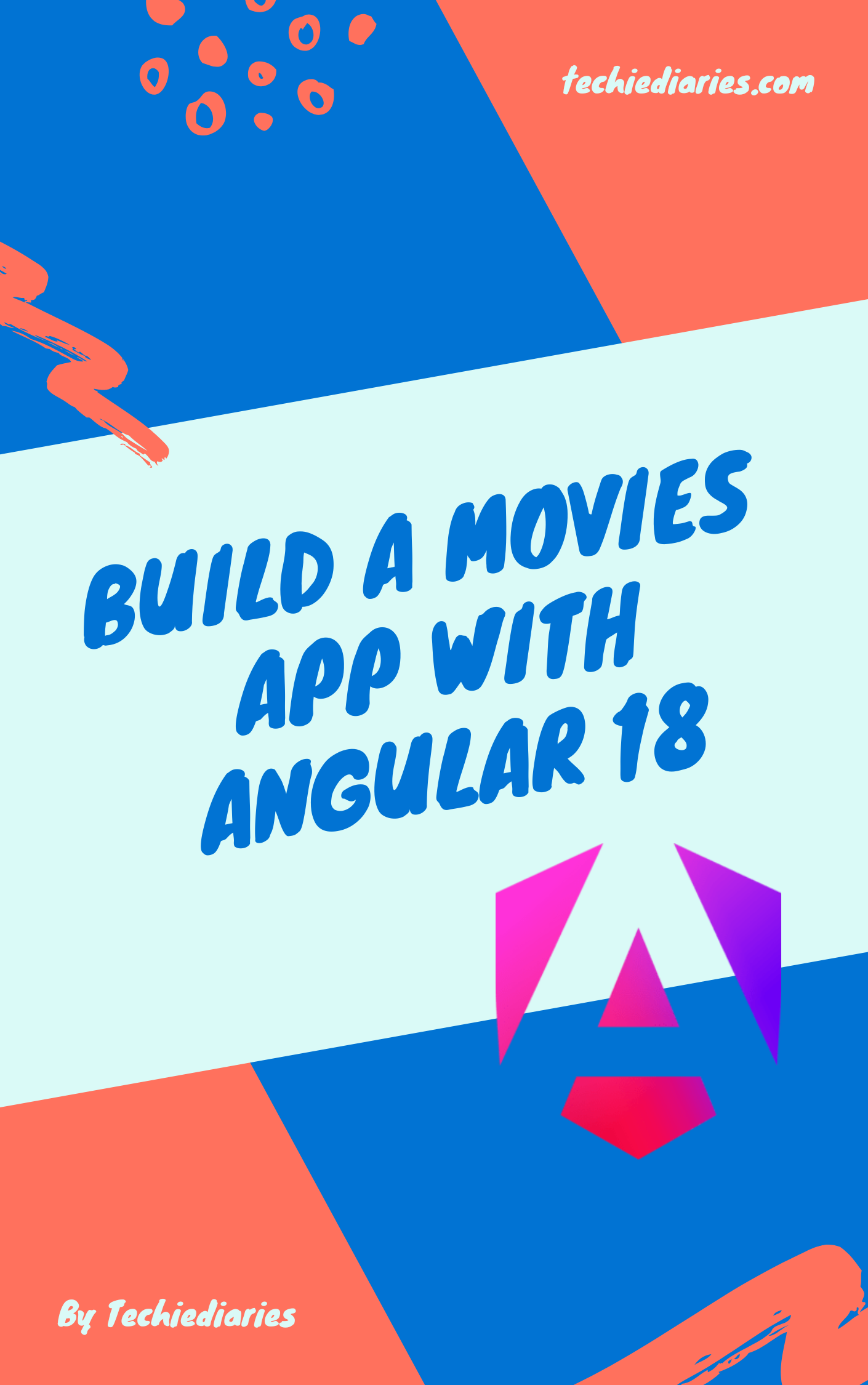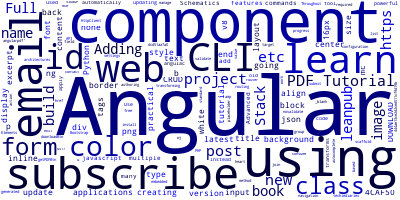Angular 10/9 Authentication with Firebase (Google, Email & Password): Login, Register, Email Verification and Password Recovery
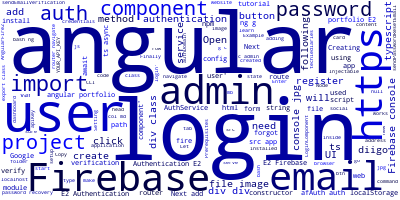
In this tutorial, you will learn to add email and social authentication with login, register, email verification and password recovery to your Angular 10 app using Firebase and Google.
Angular 10 Firebase Authentication by Example
We'll be adding the following functionalities:
- Angular 10 email and password authentication with Firebase,
- Social authentication with Firebase and Google,
- Password recovery,
- Verification emails,
- Storing and accessing the authentication state using the browser's localStorage and Angular 10 Observables
This tutorial also works with Angular 6, Angular 7 and Angular 8.
Prerequisites
You must have the following prerequisites for this tutorial:
- Recent versions of Node.js and NPM. You can install them from their official website,
- Angular CLI 10 installed (
npm install @angular/cli -g)
Creating the Angular 10 Project
Let's start by creating an Angular 10 project:
$ ng new angular-firebase-auth
Next, navigate inside the project's folder:
$ cd angular-firebase-auth
Finally, you can serve your web application to make sure it properly works:
$ ng serve --open
This will also open your browser and navigate to the http://localhost:4200 address.
Setting up a Firebase Project
If you don't already have a Firebase setup, you simply need to head to your Firebase console and click on Add project then follow the steps to create a Firebase project.
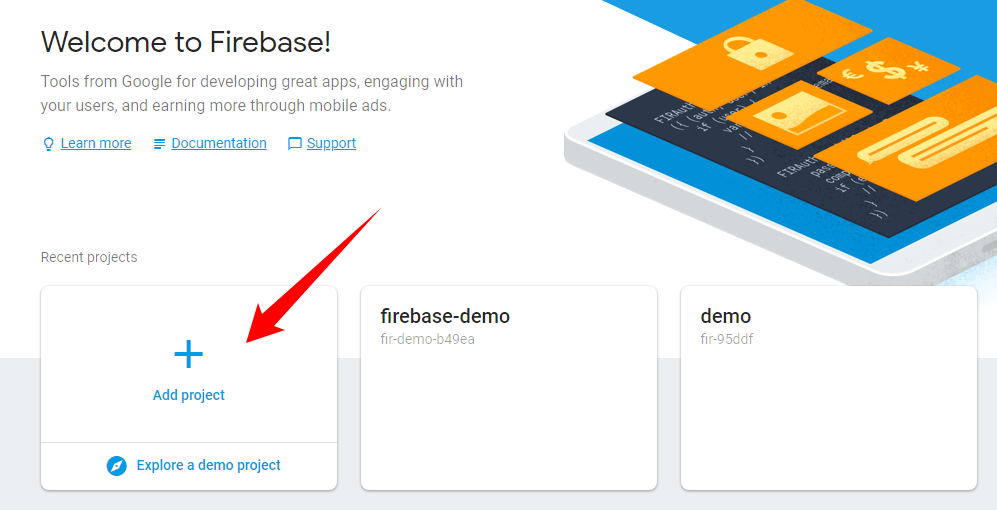
Enter a name for your project, accept the terms and click on the blue Create project button:
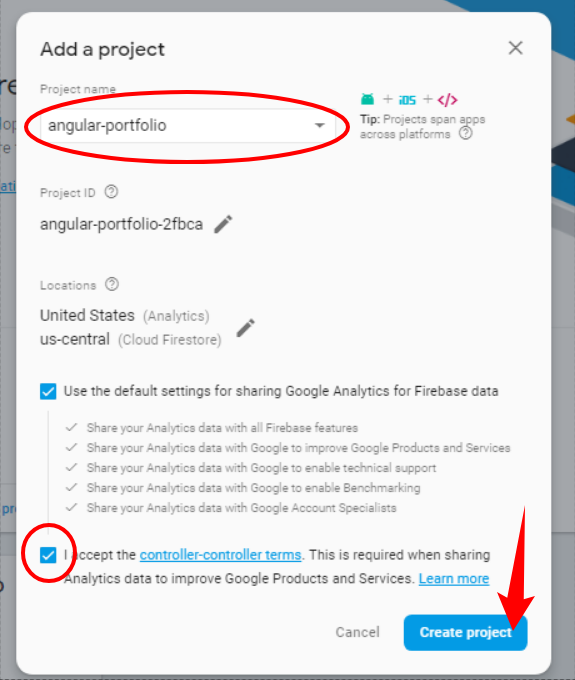
Once your project is created, you need to click on it to go to the admin dashboard for that particular project.
On the dashboard, go to Develop > Authentication and click on the Web setup button.

A popup window will be opened that contains your firebase credentials:
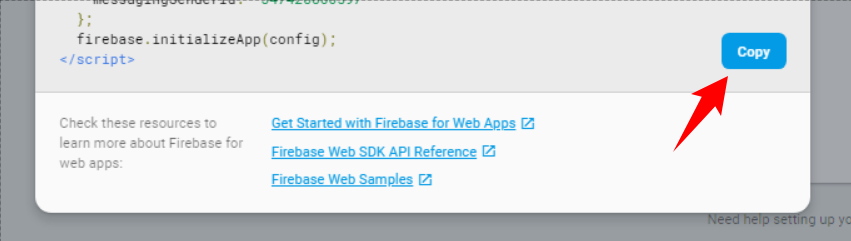
Click on the Copy button to copy all code with your credentials in your clipboard:
<script src="https://www.gstatic.com/firebasejs/5.7.1/firebase.js"></script>
<script>
// Initialize Firebase
var config = {
apiKey: "YOUR_API_KEY",
authDomain: "YOUR_AUTH_DOMAIN",
databaseURL: "YOUR_DATABASE_URL",
projectId: "YOUR_PROJECT_ID",
storageBucket: "YOUR_STORAGE_BUCKET",
messagingSenderId: "YOUR_MESSAGING_SENDER_ID"
};
firebase.initializeApp(config);
</script>
In our case, we only need to values of the config object because we'll be installing Firebase SDK from npm.
Next, you'll need to enable Email authentication from the authentication > Sign-in method tab:
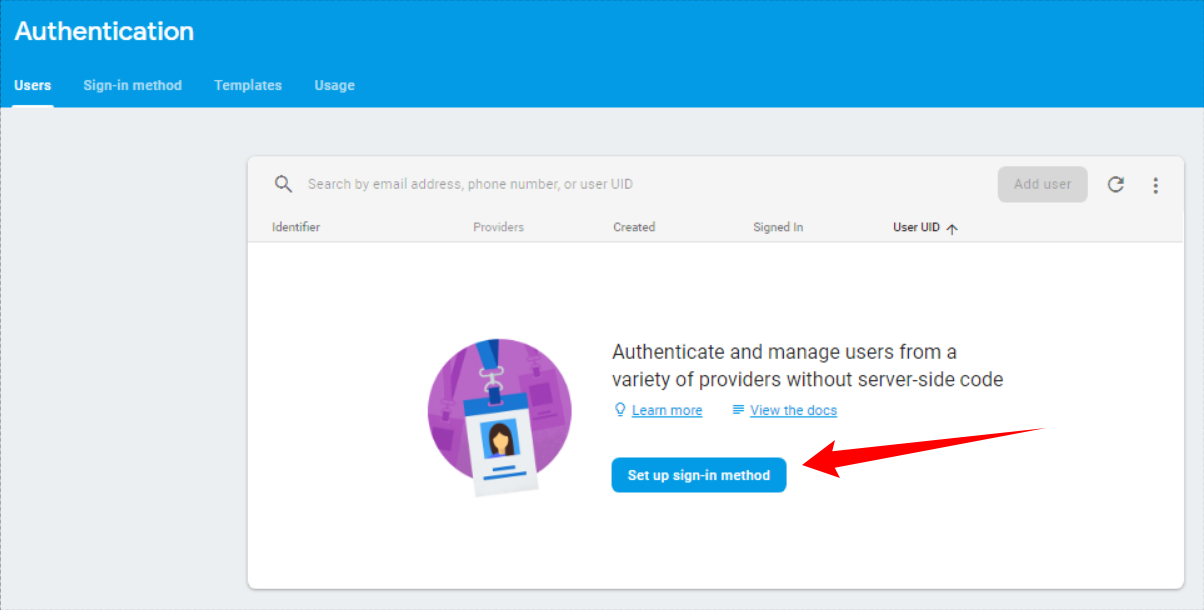
When you click on the Set up sign-in method button, you'll be takin to the following tab:
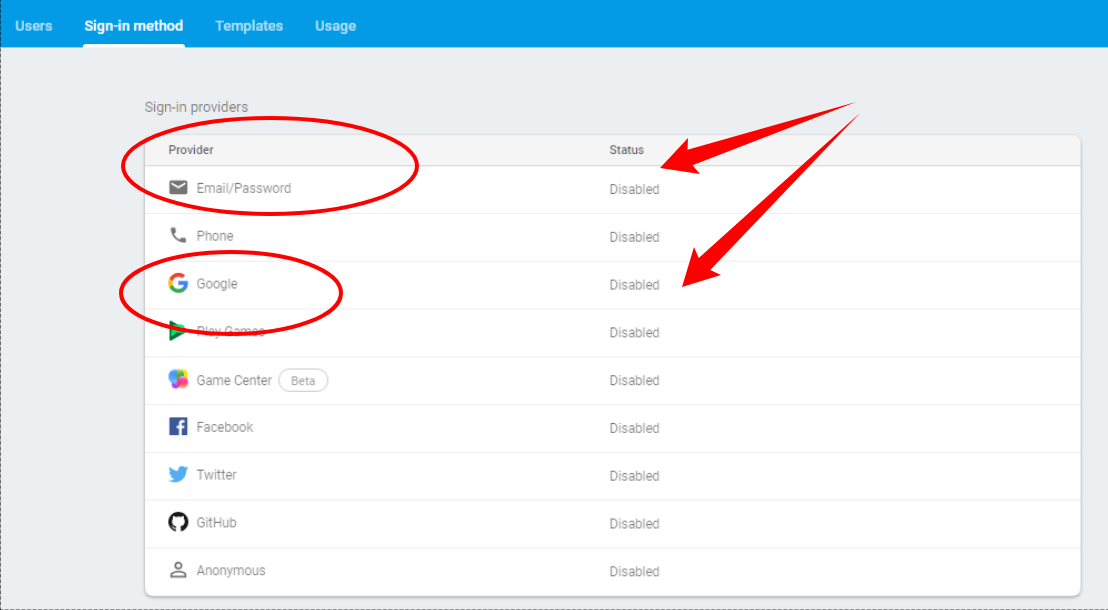
Click on the Email/Password row and then on Enable :
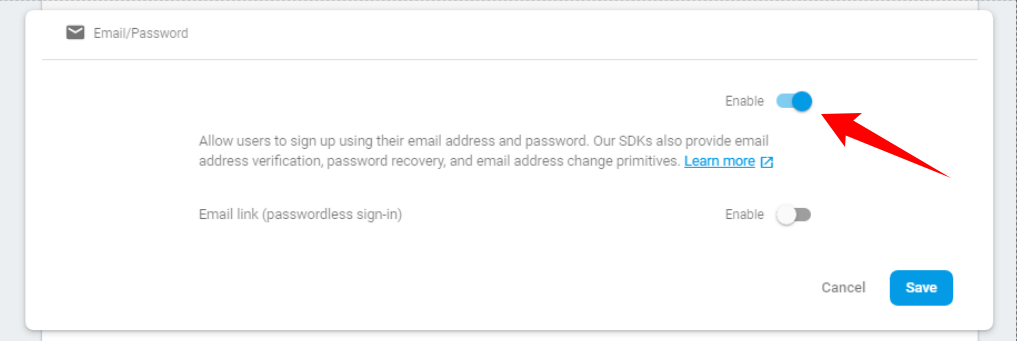
Finally click on the Save button.
One last thing that you need to do from the console is creating a user with email and password that you'll use to login because we will not allow registration from our web application. Only the website admin will be able to access the admin interface to create their portfolio.
Go to the authentication > Users tab and click on the Add user button:
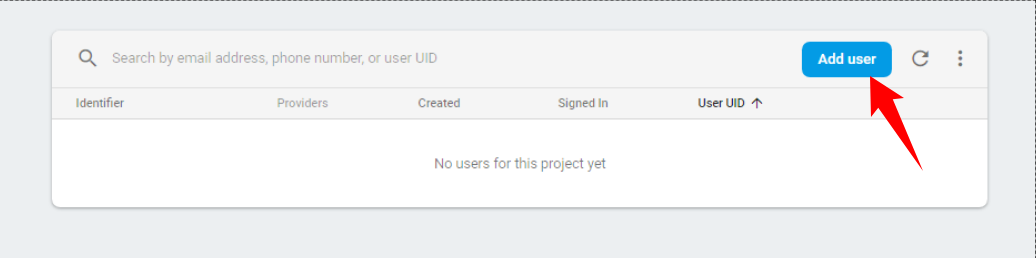
Enter your user's credentials and click on the Add user button:
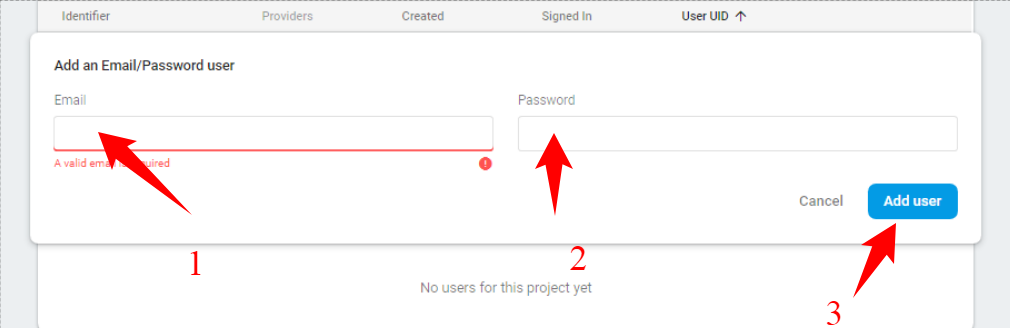
Installing AngularFire2
Head back to your terminal, make sure your are inside your Angular 10 project's root folder and run the following command to install Firebase SDK and AngularFire2 from npm:
$ npm install firebase @angular/fire --save
Once the library is installed, you need to add it to your application main module.
Open the src/app/app.module.tsfile and update it accordingly:
// [...]
import { AngularFireModule } from "@angular/fire";
import { AngularFireAuthModule } from "@angular/fire/auth";
var config = {
apiKey: "YOUR_API_KEY",
authDomain: "YOUR_AUTH_DOMAIN",
databaseURL: "YOUR_DATABASE_URL",
projectId: "YOUR_PROJECT_ID",
storageBucket: "YOUR_STORAGE_BUCKET",
messagingSenderId: "YOUR_MESSAGING_SENDER_ID"
};
@NgModule({
imports: [
AngularFireModule.initializeApp(config),
AngularFireAuthModule
]
})
Creating the Angular Login & Register UI Components
After setting up Firebase authentication in our project using AngularFire2, we'll now proceed to create a register and login UI.
Previously, we have created the admin module with a bunch of components to create, update and list the developer's portfolio projects. Now, let's create four more components for user registration and login. In your terminal, run these commands:
$ ng g c admin/login
$ ng g c admin/register
$ ng g c admin/forgot-password
$ ng g c admin/verify-email
Open the src/app/admin/admin-routing.module.ts file and add the paths to these components to be able to navigate between them:
// [...]
import { LoginComponent } from './login/login.component';
import { RegisterComponent } from './register/register.component';
import { ForgotPasswordComponent } from './forgot-password/forgot-password.component';
import { VerifyEmailComponent } from './verify-email/verify-email.component';
const routes: Routes = [
{
path: 'admin',
component: ProjectComponent,
children: [
// [...]
{ path: 'login',component: LoginComponent},
{ path: 'register', component: RegisterComponent },
{ path: 'forgot-password', component: ForgotPasswordComponent },
{ path: 'verify-email', component: VerifyEmailComponent }
]
}
];
All these routes are children of the admin route. So, for example, you can access the login page from the http://127.0.0.1:4200/admin/login route:
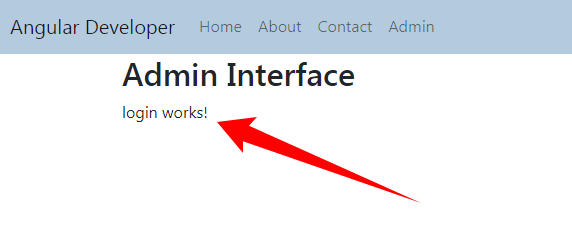
Creating the Firebase Authentication Angular 10 Service
To abstract all the interactions with Firebase authentication, we will create an Angular 10 service using this command:
$ ng g s auth/auth
Open the src/app/auth/auth.service.ts file:
import { Injectable } from '@angular/core';
@Injectable({
providedIn: 'root'
})
export class AuthService {
constructor() {}
}
Start by adding the following imports:
import { Router } from "@angular/router";
import { auth } from 'firebase/app';
import { AngularFireAuth } from "@angular/fire/auth";
import { User } from 'firebase';
Next, add a variable to store user data:
export class AuthService {
user: User;
Next, inject the Firebase authentication service and the router via the service's constructor:
@Injectable({
providedIn: 'root'
})
export class AuthService {
user: User;
constructor(public afAuth: AngularFireAuth, public router: Router) { }
}
Next, in the constructor, we subscribe to the authentication state; if the user is logged in, we add the user's data to the browser's local storage; otherwise we store a null user:
this.afAuth.authState.subscribe(user => {
if (user){
this.user = user;
localStorage.setItem('user', JSON.stringify(this.user));
} else {
localStorage.setItem('user', null);
}
})
Next, add the login() method that will be used to login users with email and password:
async login(email: string, password: string) {
var result = await this.afAuth.auth.signInWithEmailAndPassword(email, password)
this.router.navigate(['admin/list']);
}
Next, add the register() method that will be used to register users:
async register(email: string, password: string) {
var result = await this.afAuth.auth.createUserWithEmailAndPassword(email, password)
this.sendEmailVerification();
}
Next, add the sendEmailVerification() method that will be be used to send a verification email to the user upon signup:
async sendEmailVerification() {
await this.afAuth.auth.currentUser.sendEmailVerification()
this.router.navigate(['admin/verify-email']);
}
Next, add the sendPasswordResetEmail() method that will be used to send a password reset email:
async sendPasswordResetEmail(passwordResetEmail: string) {
return await this.afAuth.auth.sendPasswordResetEmail(passwordResetEmail);
}
Next, add the logout() method:
async logout(){
await this.afAuth.auth.signOut();
localStorage.removeItem('user');
this.router.navigate(['admin/login']);
}
Next, add the isLoggedIn() property to check if the user is logged in:
get isLoggedIn(): boolean {
const user = JSON.parse(localStorage.getItem('user'));
return user !== null;
}
Finally, add loginWithGoogle() method that will be used to authenticate users with Google:
async loginWithGoogle(){
await this.afAuth.auth.signInWithPopup(new auth.GoogleAuthProvider())
this.router.navigate(['admin/list']);
}
We are done with the authentication service. Next, we need to create the login and register UIs.
You can also read how to implement authentication with TypeScript/Node stack.
Implementing the Angular 10 Login UI
Open the src/app/admin/login/login.component.ts file and import then inject the authentication service:
import { Component, OnInit } from '@angular/core';
import { AuthService } from '../auth/auth.service';
@Component({
selector: 'app-login',
templateUrl: './login.component.html',
styleUrls: ['./login.component.css']
})
export class LoginComponent implements OnInit {
constructor(private authService: AuthService) { }
ngOnInit() {}
}
Next, open the the src/app/admin/login/login.component.html file and add the following HTML code:
<div class="container pt-3">
<div class="row justify-content-sm-center">
<div class="col-sm-10 col-md-6">
<div class="card border-info">
<div class="card-header">Login</div>
<div class="card-body">
<div class="row">
<div class="col-md-4 text-center">
<img src="https://placeimg.com/128/128/nature">
</div>
<div class="col-md-8">
<form>
<input type="text" class="form-control mb-2" placeholder="Email" required autofocus>
<input type="password" class="form-control mb-2" placeholder="Password" required>
<button class="btn btn-lg btn-primary btn-block mb-1" type="submit">Login</button>
</form>
</div>
</div>
</div>
</div>
</div>
</div>
</div>
Let's also add some styling for adding a shadow to the form in the src/app/admin/login/login.component.css file:
.card {
box-shadow: 0 10px 20px rgba(0,0,0,0.19), 0 6px 6px rgba(0,0,0,0.23);
}
If you visit the http://localhost:4200/admin/login address, you'll see the following UI:
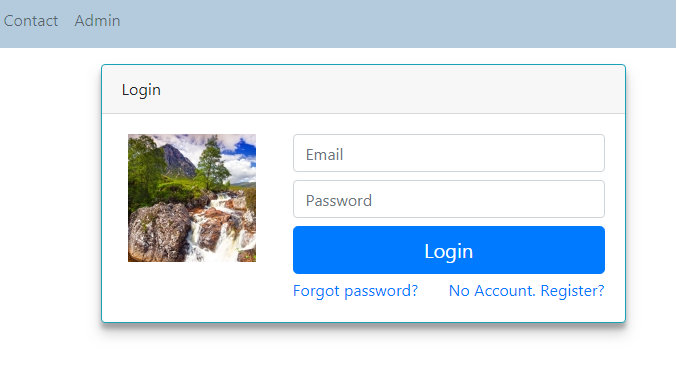
-
Date: