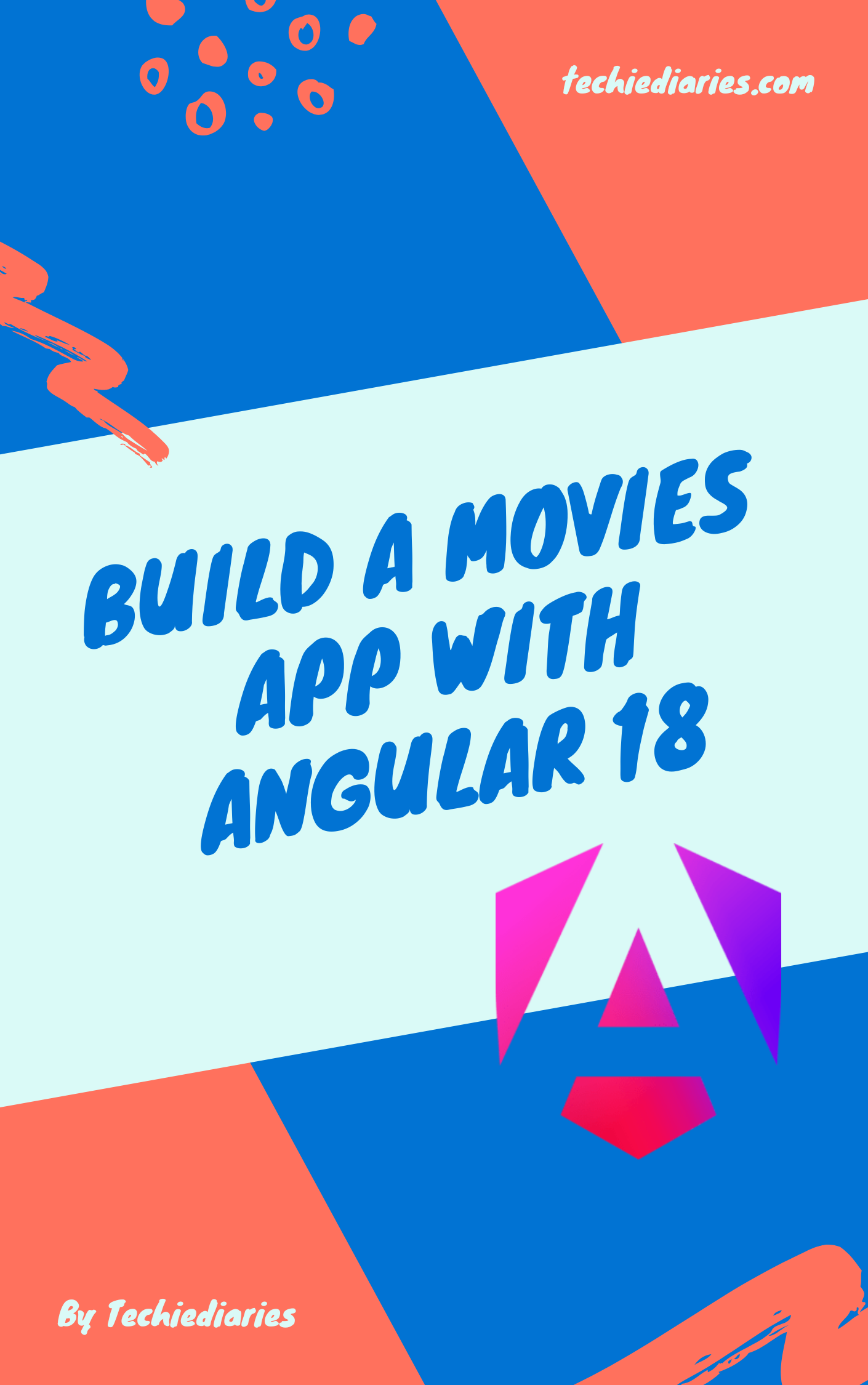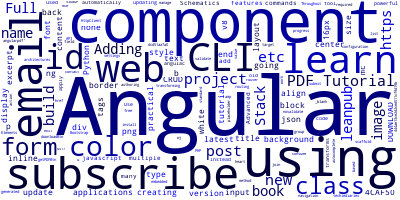Angular 10/9 Popup Modal Example with Angular Material Form and Modal Dialog Components
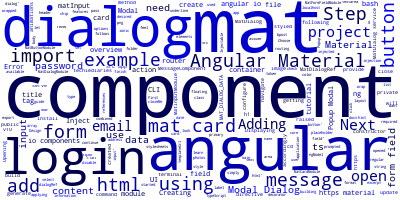
In this tutorial, you'll learn about Angular Popup Modals and forms by example. We'll be using Angular Material with an Angular 10 example.
These are the steps:
- Step 1: Creating an Angular 10 Project
- Step 2: Adding Angular Material v10
- Creating the Angular Modal Component
- Adding a Material Card Container
- Adding an HTML Form
- Step 3: Using a Modal Dialog for Displaying Error Messages
- Step 4: Opening the Popup Modal Dialog
In this tutorial, you'll build an example login UI with a form and dialog styled with Angular Material.
Step 1: Creating an Angular 10 Project
We assume you have created an Angular 10 project using Angular CLI. Otherwise, you can install Angular CLI from npm using:
$ npm install @angular/cli -g
Next, you can generate your project using:
$ ng new mat-modal-example
You'll be prompted if would you like to add routing to your project and which stylesheets format you want to use. Choose the desired options for your project and let's continue.
You can serve your project using the following commands:
$ cd mat-modal-example
$ ng serve
Your application will be available from the http://localhost:4200/ address.
Step 2: Adding Angular Material v10
Open a new terminal and navigate to your project's folder, next run the ng add command to install and set up Angular Material in your project:
$ cd mat-modal-example
$ ng add @angular/material
You also need to configure or disable animations.
Next, you need to add the modules for the Material components you'll be using in your project.
Open the src/app/app.module.ts file and add these imports:
import {MatInputModule} from '@angular/material/input';
import {MatButtonModule} from '@angular/material/button';
import {MatCardModule} from '@angular/material/card';
import {MatFormFieldModule} from '@angular/material/form-field';
import {MatDialogModule } from '@angular/material/dialog';
Next, you need to add these modules in the imports array of your main module:
imports: [ /*...*/, MatDialogModule, MatInputModule, MatButtonModule, MatCardModule, MatFormFieldModule],
Creating the Angular Modal Component
Next, you need to create the login component and style it with Material Design. In your terminal, run the following command:
$ ng generate component login
Adding a Material Card Container
Now, open src/app/login/login.component.html file and add a Material card container as follows:
<mat-card>
<mat-card-header>
<mat-card-title>Example Login Form</mat-card-title>
</mat-card-header>
<mat-card-content>
<!-- This is where you need to add your login form -->
</mat-card-content>
A <mat-card> component can be used as a container for text, forms and photos. You can check out the docs for more information.
Adding an HTML Form
In the body of the card container, add a form:
<form>
<!-- Form fields -->
</form>
Next, we need to provide input fields for getting the email and password from the user:
<mat-form-field>
<input matInput placeholder="your email" [(ngModel)]="email" type="email" name="email" required>
</mat-form-field>
<mat-form-field>
<input matInput placeholder="your password" [(ngModel)]="password" type="password" name="password" required>
</mat-form-field>
First, we use <mat-form-field> to wrap each field of the form, next use matInput directive with regular <input> tags to create input fields with Material look and feel.
The <mat-form-field> component provides wrapped fields with features such as the underline, floating label, and hint messages.
You can wrap the following elements in <mat-form-field>:
Next, we finish building the login UI by adding a button:
<mat-card-actions>
<button mat-raised-button (click)="login()" color="primary">Login</button>
</mat-card-actions>
</mat-card>
You can create Material buttons using the regular HTML tags such as <button> and <a> tags and applying mat-button ormat-raised-button directives. For more more information check out the docs.
Step 3: Using a Popup Modal Dialog for Displaying Error Messages
Angular Material provides the MatDialog service for displaying modal dialogs. You can create a dialog using an Angular component so first create the component using:
$ ng generate component message
Next, open the src/app/message/message.component.ts file and update it accordingly:
import {Component, Inject, Injectable} from '@angular/core';
import {MatDialogRef, MAT_DIALOG_DATA, MatDialog} from '@angular/material/dialog';
@Component({
templateUrl: 'message.component.html'
})
export class MessageComponent {
constructor(private dialogRef: MatDialogRef<MessageComponent>, @Inject(MAT_DIALOG_DATA) public data: any) {
}
public closeMe() {
this.dialogRef.close();
}
}
When this component is created with the MatDialog service, a MatDialogRef<MessageComponent> will be injected which references the opened modal dialog so you can use it to close the dialog.
We also need to pass data between the dialog and the component. You can simply use the MAT_DIALOG_DATA injection token and the @Inject() decorator to get dialog data in your component.
Next open the src/app/message.component.html and update it accordingly:
<h1 mat-dialog-title>Message</h1>
<mat-dialog-content> </mat-dialog-content>
<mat-dialog-actions>
<button mat-raised-button (click)="closeMe()">Close</button>
</mat-dialog-actions>
We use the mat-dialog-title combined with the <h1> tag to add the dialog title, the<mat-dialog-content> directive for adding the content area of the dialog and the <mat-dialog-actions> for adding the dialog action buttons.
Step 4: Opening the Popup Modal Dialog
For testing the modal dialog, we'll add the login() method to our login component which will open the message dialog to display an error. Open the src/login/login.component.ts file and update it accordingly:
import { Component, OnInit } from '@angular/core';
import { MatDialog, MatDialogRef } from '@angular/material';
// .. other imports
@Component({
// component metadata
})
export class LoginComponent{
public email: string = "";
public password: string = "";
constructor(private dialog: MatDialog, private router: Router) { }
login(){
if(this.email === "[email protected]" && this.password === "p@ssw0rd")
{
this.router.navigate(['success']);
}
else
{
this.dialog.open(MessageComponent,{ data: {
message: "Error!!!"
}});
}
}
}
You use the TypeScript import keyword to import the MatDialog service and inject it via your component's constructor and then you call the open() method of the injected instance to open the message modal. The method takes a config object with a data attribute that contains data that you need to pass to the dialog's component.
Conclusion
In this tutorial, you have created a simple login UI example with Angular 10, an HTML form, a Modal popup dialog and Angular Material 10.
-
Date: