Picture-in-Picture with JavaScript and Angular 10
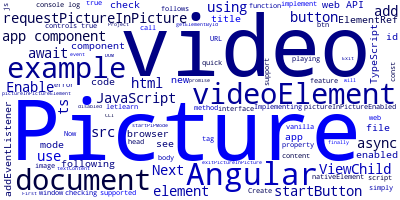
In this quick example, we'll learn how to use the Picture-in-Picture mode in JavaScript. Next, we'll see how to an example of using this new web API with Angular 10.
Picture-in-Picture (PiP) is a new feature in modern browsers that enables users to watch videos in a floating window that stays always on top of other windows.
How to Check if your Browser Supports Picture-in-Picture
You can simply use the document.pictureInPictureEnabled boolean to check if Picture-in-Picture is supported and enabled in your web browser.
if ('pictureInPictureEnabled' in document) {
if(document.pictureInPictureEnabled){
console.log('Picture-in-Picture Web API is enabled');
}
}
else{
console.log('Picture-in-Picture Web API is not supported');
}
For Picture-in-Picture support we check if pictureInPictureEnabled property exists in the document object then we verify that the web API is enabled if equals true.
Implementing Picture-in-Picture video in JavaScript
Now after checking that Picture-in-Picture is supported and enabled in your web browser, let's see how to implement this feature in a simple example with vanilla JavaScript.
Create an HTML file and add the following code:
<video id="videoElement" controls="true" src="<URL TO VIDEO>"> </video>
<button id="btn"> Enable Picture in Picture </button>
Next, add a <script> tag with the following code:
<html>
<head>
<title>Picture-in-Picture Example</title>
</head>
<body>
<video id="videoElement" controls="true" src="<URL TO VIDEO>"> </video>
<button id="btn"> Enable Picture in Picture </button>
<script>
const videoElement = document.getElementById('videoElement');
let startButton = document.getElementById('btn');
startButton.addEventListener('click', startPiPMode);
async function startPiPMode(event) {
startButton.disabled = true;
try {
if (videoElement !== document.pictureInPictureElement) {
await videoElement.requestPictureInPicture();
startButton.textContent = "Exit Picture In Picture";
}
else {
await document.exitPictureInPicture();
startButton.textContent = "Enable Picture In Picture";
}
} catch (error) {
console.log(error);
} finally {
startButton.disabled = false;
}
}
</script>
</body>
</html>
First, we add a click handling function to the button in which we add the code for checking if we already have a video playing with Picture in Picture enabled by simply comparing the video DOM element to document.pictureInPictureElement. If no video is playing, we then we call requestPictureInPicture() on the video element to enable Picture in Picture, which will return a promise.
We use Async/Await syntax to avoid dealing with the then() callback
If the promise is resolved or the function is returned in case of async/await , the video element is moved to the right corner of your screen with your video playing.
Finally, we toggle the button to exit Picture in Picture mode using the document.exitPictureInPicture() method.
Implementing Picture-in-Picture video in TypeScript and Angular 10
Let's now see how to implement Picture-in-Picture with TypeScript and Angular 10.
As a prerequisite, you need to have Node.js and Angular CLI v10 installed on your local development machine.
Creating an Angular 10 Project
First, create an Angular 10 project using the following command:
$ ng new Angular10PictureInPictureExample
$ cd Angular10PictureInPictureExample
The CLI will ask you a couple of questions — If Would you like to add Angular routing? Type y for Yes and Which stylesheet format would you like to use? Choose CSS.
Next, open the src/app/app.component.html file and update it as follows:
<h1>
Picture-in-Picture with Angular 10 Example
</h1>
<video #videoElement controls="true" src="https://archive.org/download/BigBuckBunny_124/Content/big_buck_bunny_720p_surround.mp4"> </video>
Next, open the src/app/app.component.ts file and start by importing ViewChild, and ElementRef:
import { Component, ViewChild, ElementRef } from '@angular/core';
Next, define the following interface:
interface VideoElement extends HTMLVideoElement {
requestPictureInPicture(): any;
}
So we can access the requestPictureInPicture() without getting the undefined method error since we are using TypeScript.
Next, query for the video element via its template variable using ViewChild as follows:
@Component({
selector: 'my-app',
templateUrl: './app.component.html',
styleUrls: [ './app.component.css' ]
})
export class AppComponent {
@ViewChild("videoElement") videoElement: ElementRef;
Next, call the addEventListener() to listen for the play event on the video DOM element (accessed from the .nativeElement property) and then call the requestPictureInPicture() method to enter the Picture-in-Picture mode as follows:
ngAfterViewInit(){
const video: VideoElement = this.videoElement.nativeElement;
video.addEventListener('play', async (e) => {
await video.requestPictureInPicture();
})
}
This is the full component's code:
import { Component, ViewChild, ElementRef } from '@angular/core';
interface VideoElement extends HTMLVideoElement{
requestPictureInPicture(): any;
}
@Component({
selector: 'my-app',
templateUrl: './app.component.html',
styleUrls: [ './app.component.css' ]
})
export class AppComponent {
@ViewChild("videoElement") videoElement: ElementRef;
ngAfterViewInit(){
const video: VideoElement = this.videoElement.nativeElement;
video.addEventListener('play', async (e) => {
await video.requestPictureInPicture();
})
}
}
This is the live example in Stackblitz
Conclusion
In this example, we've seen what Picture-in-Picture is and how to use it with both vanilla JavaScript and within a TypeScript Angular 10 app.
-
Date:








